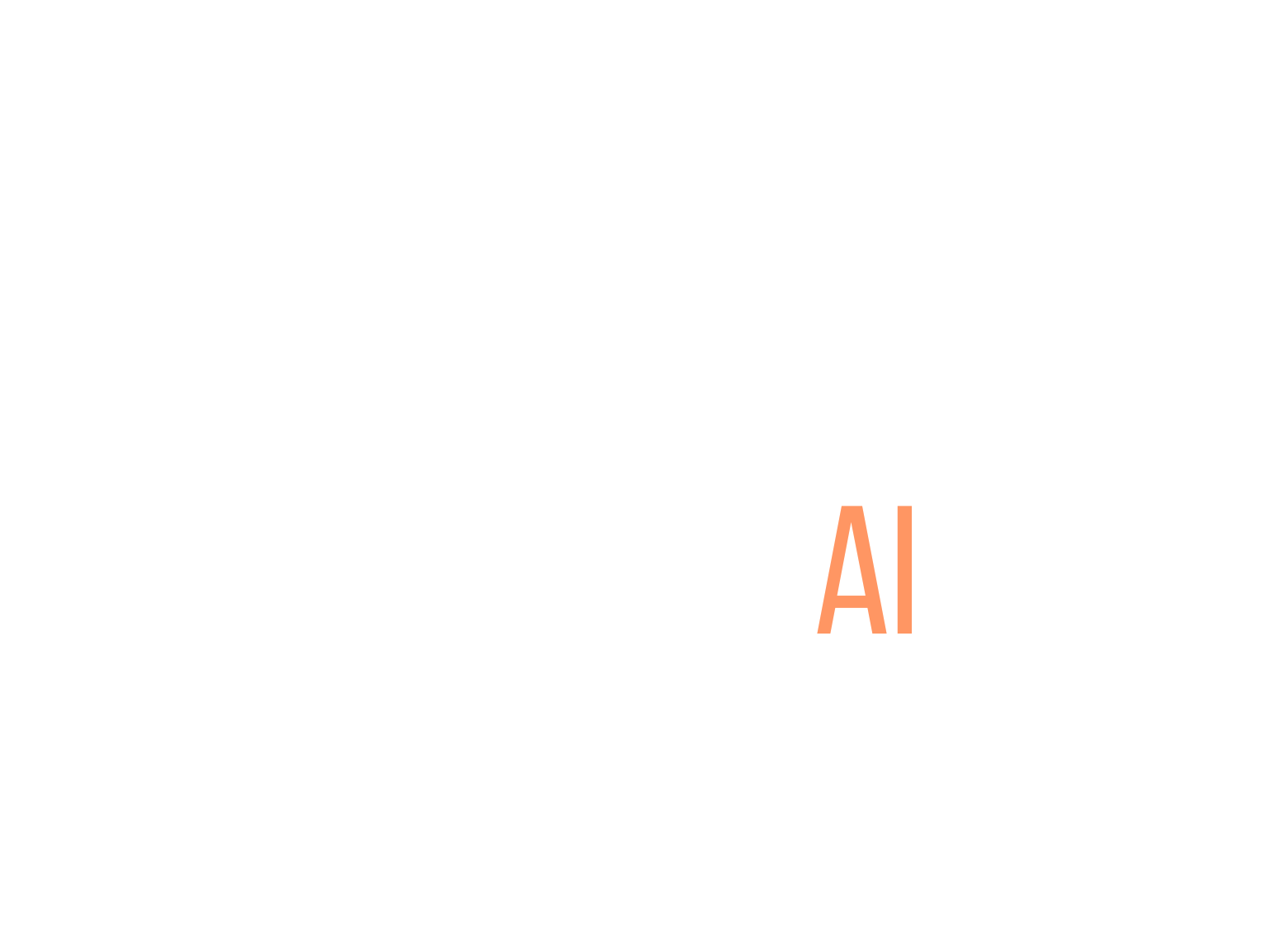Creating eye-catching visuals for your course can feel overwhelming, right? You want to grab your students’ attention, but the tools out there can be a bit daunting. Trust me, you’re not alone in feeling this way!
But here’s the good news: if you stick around, I’ll show you how to use Canva—a super user-friendly design tool—to craft stunning course visuals without breaking a sweat. With just a few easy steps, you’ll be creating designs that will dazzle your audience.
In this guide, we’ll tackle everything from choosing the right template to customizing graphics and even avoiding common pitfalls. Get ready to unleash your creativity and elevate your course materials like a pro!
Key Takeaways
- Create a free Canva account and familiarize yourself with its dashboard.
- Use the search bar to quickly find templates that match your course needs.
- Choose templates that align with your audience’s tone—colorful for kids, sleek for professionals.
- Keep text concise; use bullet points and short phrases for clarity.
- Add your brand colors, fonts, and logo to maintain a professional look.
- Utilize Canva elements like shapes and icons to enhance visual engagement.
- Export visuals in the right format—PNG for online use, PDF for print.
- Limit text per visual, use white space to highlight key elements, and ensure visual hierarchy.

Using Canva to Create Course Visuals
Creating engaging course visuals is a breeze with Canva. With its user-friendly interface and a plethora of templates, you can enhance your teaching materials effortlessly. Whether you’re designing slides, worksheets, or marketing materials, Canva has you covered.
Getting Started with Canva
First things first, to start using Canva, head over to Canva’s website and create an account. The free version is quite powerful, but if you want extra features, consider exploring their paid plans.
Once you’re logged in, take a moment to familiarize yourself with the dashboard. You’ll find various design types categorized for ease, breaking down everything from presentations to social media graphics.
A great feature to kick off your design process is using the “Search” bar. Type in what you need—like “presentation” or “infographic”—to find a host of relevant templates. This cuts down your browsing time significantly and gets you right into the design flow.
Choosing the Right Template for Your Course
Selecting the right template is key to capturing your audience’s attention. Canva offers thousands of templates, but the trick is to pick one that aligns with your course’s tone and purpose.
Take a moment to consider your audience. Are you teaching kids, young adults, or professionals? For a kid-friendly course, opt for colorful and playful designs, while a corporate audience might appreciate a sleek and minimalist approach.
Once you’ve found a template that suits your needs, don’t hesitate to make it your own. Adjust the color scheme, fonts, and layout to match your course materials. This personalization creates a cohesive look, making your visuals feel like an integral part of the learning experience.
Customizing Visuals with Text and Images
Now that you’ve chosen your template, it’s time to customize it with text and images. Start by clicking on existing text to edit it, ensuring your titles and subtitles are clear and informative.
Keep your text concise. Avoid overwhelming your audience with large blocks of text. Instead, use bullet points or short phrases that highlight key concepts. This will keep your visuals clean and digestible.
When it comes to images, you have a few options. You can upload your own photos, or you can browse Canva’s extensive library of free and premium images. For a visually appealing design, try to select images that complement your text rather than distract from it.
As you customize, think about using visuals to enhance understanding. Infographics can be a fantastic way to summarize complex information, while charts and graphs can help illustrate data points effectively.
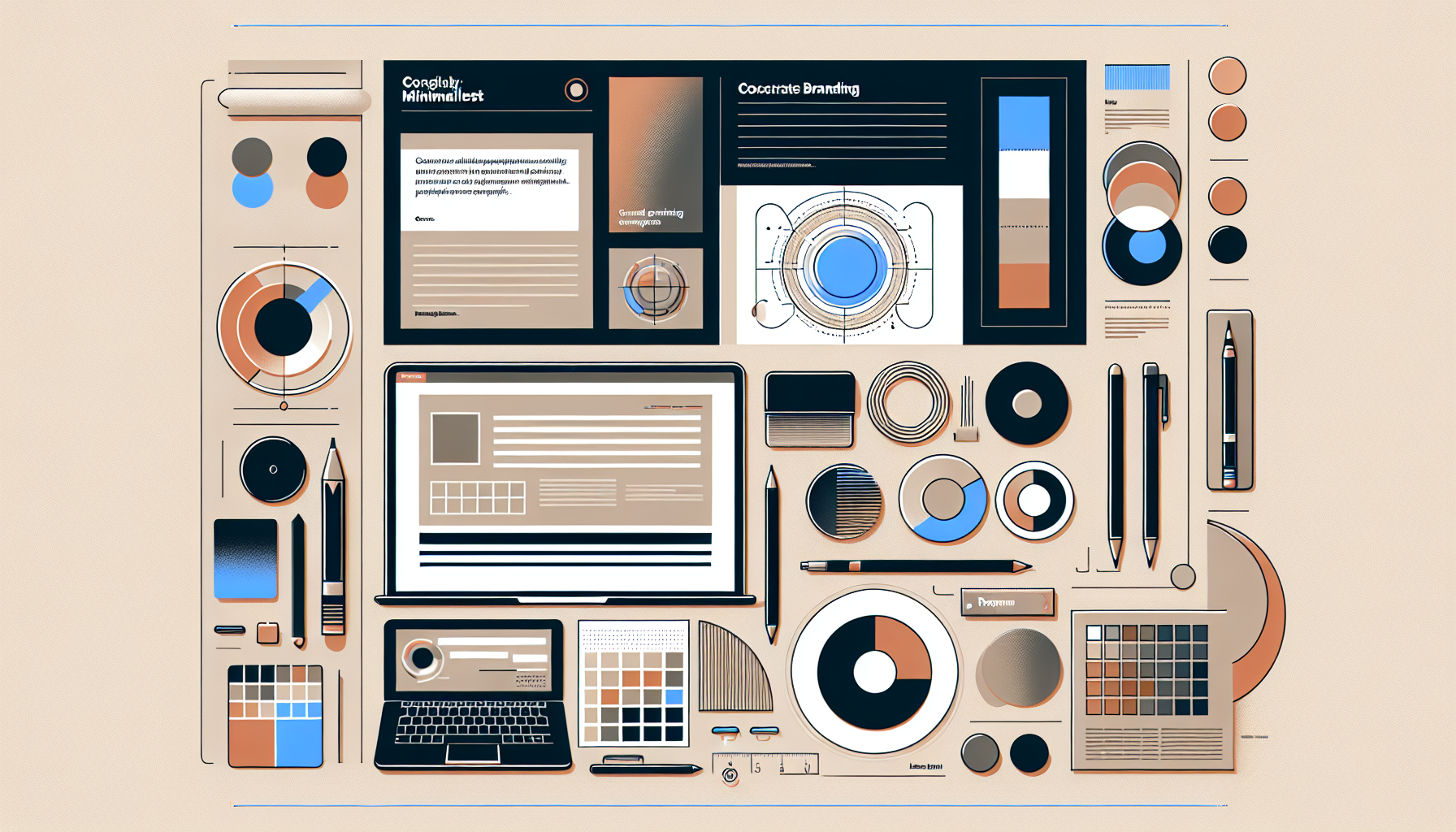
Adding Branding to Your Course Visuals
Incorporating your brand into course visuals is essential for creating a unified and professional appearance.
Start with your color palette. Grab your brand colors and use them consistently across your visuals. This makes your designs instantly recognizable.
Next, think about fonts. Use the same fonts that represent your brand. Canva allows you to upload custom fonts, which gives you even more control over how your visuals look.
Adding your logo is a must. Place it strategically on each visual, but keep it subtle—think of it as your stamp of authenticity rather than a billboard.
Lastly, don’t forget about your tone. Make sure your visuals reflect the voice of your brand through the types of images, text, and styles you use.
Using Canva Elements for Engaging Designs
Canva offers a variety of elements like shapes, lines, and icons to make your visuals more engaging.
Shapes are perfect for creating emphasis or grouping information together. Use them to draw attention to key points in your visuals.
Icons can visually represent concepts, making information easier to digest. For example, instead of writing “Videos,” use a film reel icon.
Don’t underestimate the power of lines and dividers. These can help organize your content and guide the viewer’s eye through the design.
A great place to find these elements is in the *Elements* tab on Canva. Experiment with different combinations to see what resonates best with your audience.
Exporting Your Visuals for Different Platforms
After designing your course visuals, you’ll want to export them in a format that suits your needs.
Canva allows you to export in various formats like PNG, JPG, and PDF. For online use, PNG or JPG are typically the best options.
When designing visuals for print, PDF is the route to go. It preserves the quality better and ensures that colors appear as intended.
Don’t forget about the dimensions. Different platforms have specific size requirements; for example, a social media post usually needs to be square, whereas a website banner might be rectangular.
Check the export settings to ensure you’re choosing the right resolution as well. Higher resolutions are important for print, while web visuals can afford to be lower quality.
Tips for Creating Effective Course Visuals
Creating effective course visuals is about grabbing attention and communicating information clearly.
Use a limited amount of text per slide or visual to avoid overwhelming your viewers. Aim for brevity—each visual should convey one main idea.
Utilize white space wisely. This can help highlight important elements and makes the design cleaner and more appealing.
Visual hierarchy is crucial. Make sure the most important elements stand out, whether through size, color, or position on the page.
Test your visuals with a friend or colleague. Getting a second opinion can reveal insights you might have missed.

Additional Canva Features for Enhanced Learning Materials
Canva has some hidden gems that can elevate your course materials.
One of them is the collaborative feature, which allows you to work with other educators or team members in real time.
This is super handy for gathering feedback on your designs or brainstorming together without the back and forth of emails.
Another useful feature is Canva’s animation options. You can add subtle animations to your text and elements to create more dynamic presentations.
This can make your course content more engaging and keep learners interested.
Canva also offers a “Brand Kit” option for those on paid plans. This feature lets you save your brand’s colors, fonts, and logo for quick access, ensuring consistency across all your visuals.
Lastly, explore the “Content Planner” to schedule your posts, if you’re sharing visuals on social media to promote your course. This keeps you organized and ensures your promotional efforts are timely.
Common Mistakes to Avoid When Designing Course Visuals
Avoiding common pitfalls can save you time and improve the effectiveness of your course visuals.
One major mistake is overcrowding your designs. Less is often more; too much text or too many images can confuse your audience.
Another is neglecting mobile responsiveness. Make sure your visuals are easily viewable on different devices, as many learners might access content on their phones or tablets.
Ignoring color contrast is another misstep. Ensure that your text stands out from the background, which helps in readability.
Don’t forget about consistency. Using different styles, fonts, or colors can make your materials look unprofessional and disjointed.
Finally, skipping the review process can lead to embarrassing errors. Always double-check your content and layout before sharing it with your audience.
FAQs
Canva is a user-friendly graphic design tool that allows educators to create visually appealing course materials. It provides templates, images, and design elements to help in making presentations, infographics, and other educational resources.
When selecting a template, consider your course content and audience. Look for designs that match your topic’s tone and ensure they allow for easy customization of text and images to maintain relevancy and engagement.
Avoid overcrowding visuals with text or images and ensure a consistent color scheme and font style. Additionally, don’t forget to optimize your designs for readability and accessibility for all learners to enhance comprehension.
In Canva, click on the download button and select your desired format (e.g., PNG, JPEG, PDF). Choose the appropriate settings for your platform, ensuring quality and compatibility for effective use across different mediums.