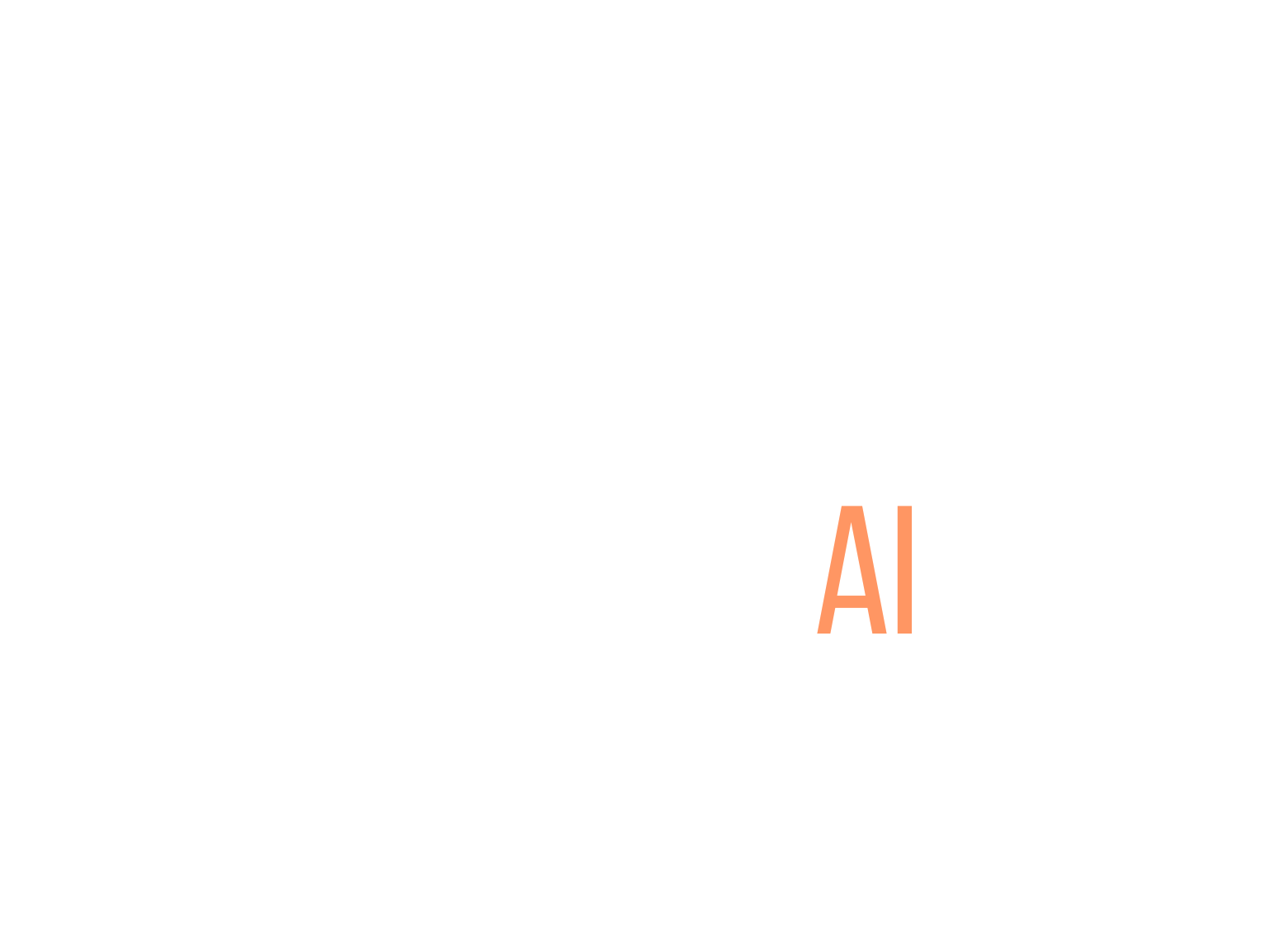Creating accessible PDFs and documents can feel overwhelming, right? You’re not alone if you’ve ever stared at a document and wondered how to make it usable for everyone. It’s easy to miss some important steps, especially when juggling layouts and formatting.
But don’t worry! Stick with me, and I’ll walk you through the essential steps to ensure your documents are accessible. By the end, you’ll be empowered to create content that everyone can enjoy, no matter their needs or abilities.
We’ll cover everything from setting up your source document to adding alt text for images and ensuring a logical reading order. Together, we’ll unlock the secrets to making your PDFs shine!
Key Takeaways
- Start with an accessible source document using programs like Word or Google Docs.
- Use proper headings and structure to aid navigation for screen readers.
- Add concise alt text to images for better understanding by visually impaired users.
- Ensure a logical reading order for seamless navigation through your content.
- Write descriptive links to clearly indicate their destination, avoiding vague phrases.
- Choose easy-to-read fonts and ensure sufficient color contrast for readability.
- Format lists correctly to help screen readers interpret information easily.
- Properly tag the PDF to ensure assistive technology can navigate it effectively.
- Enable text reflow for adaptable text across different devices.
- Utilize built-in accessibility checkers to identify and resolve issues.
- Use OCR for scanned documents and label fields in interactive PDFs.
- Review metadata and properties for accurate document identification and accessibility.
- Seek professional help for complex PDFs to ensure full accessibility compliance.
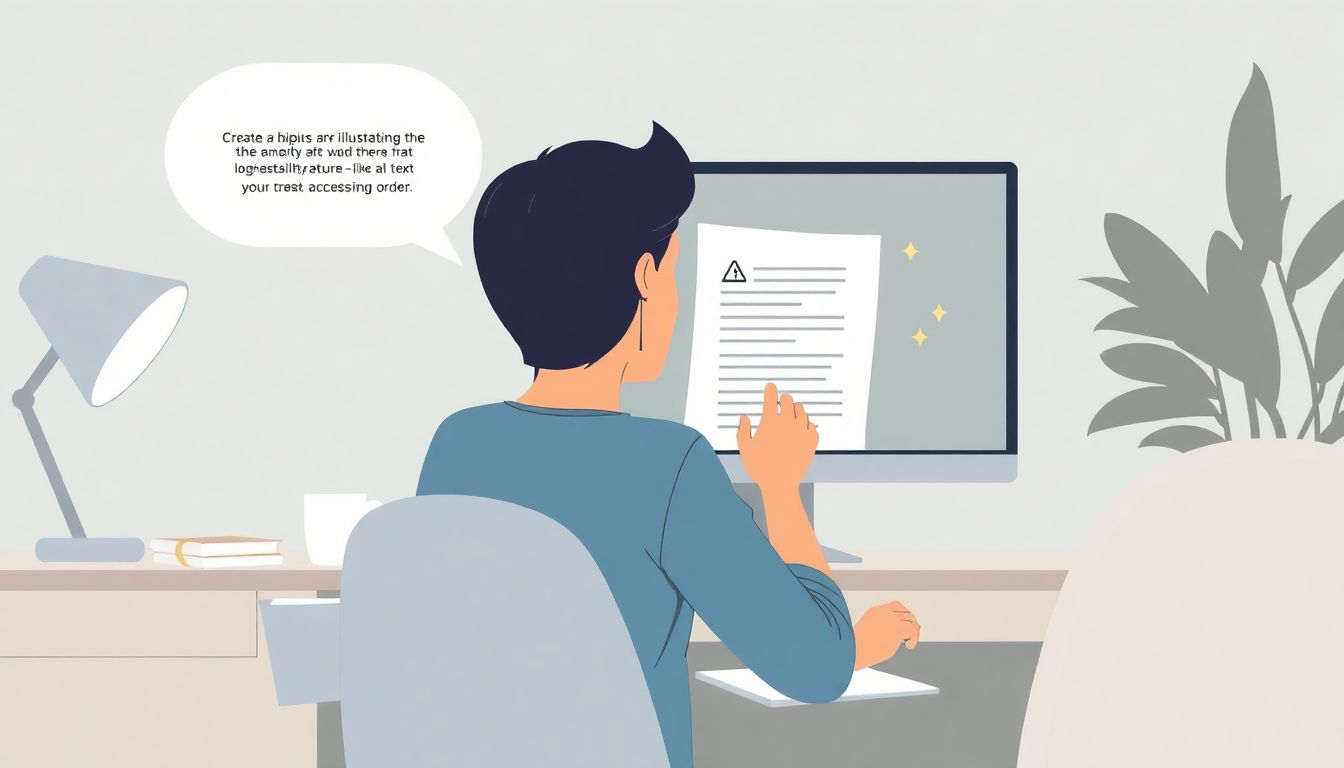
Step 1: Create an Accessible Source Document
Starting with a solid source document is key. This document will be your foundation for creating an accessible PDF.
Make sure to use a program like Microsoft Word or Google Docs that allows you to easily format and structure your content.
Utilize styles for headings, paragraphs, and lists as this helps assistive technologies read your document properly.
For example, instead of just increasing the font size for a heading, apply the heading style. This makes a big difference!
Don’t forget to include clear and concise text that avoids jargon unless necessary. This ensures everyone understands your content.
Step 2: Use Proper Headings and Document Structure
Proper headings aren’t just for aesthetics—they’re essential for navigation. Screen readers use them to help users jump around the document.
Start with an H1 for your main title and use H2, H3, etc., for subheadings in a hierarchical manner.
This structure not only improves accessibility but also enhances SEO. Search engines dig structured content.
When suitable, include lists and tables, ensuring they are also properly tagged. It makes skimming through content easier for all users.
Remember to keep the document organized and logical, which helps everyone, not just those using assistive tech.
Step 3: Add Alt Text for Images
Who doesn’t love a good image, right? But for those who can’t see them, that image needs a voice.
Alt text serves as a description of what the image is about, and it’s crucial for screen readers.
Keep your descriptions concise yet descriptive—think of it as quick storytelling. For instance, instead of “dog,” say “a fluffy golden retriever playing fetch in the park.”
Also, avoid using phrases like “image of” or “picture of” because screen readers announce that it’s an image already.
Make sure to add alt text to each image in your document, whether they’re decorative or functional, to ensure everyone gets the full picture!
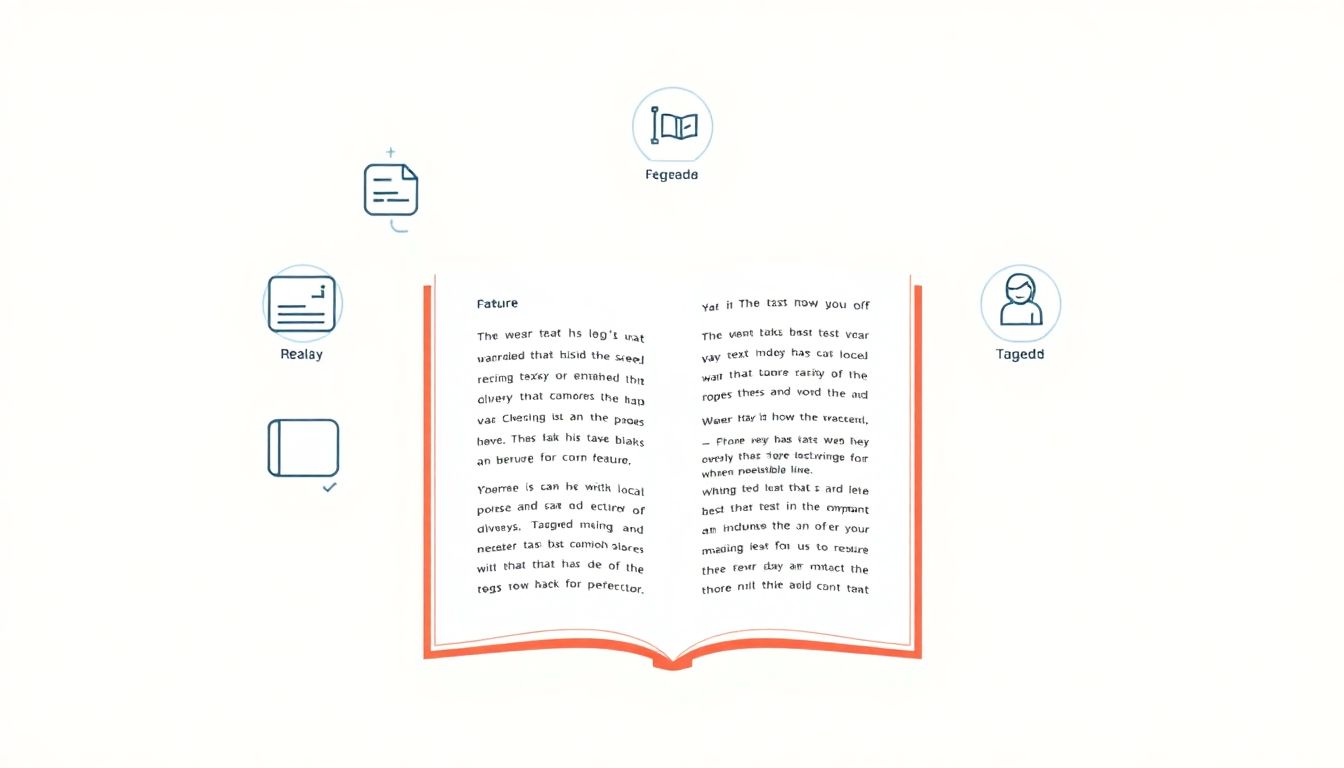
Step 4: Ensure a Logical Reading Order
A logical reading order is essential for accessibility. It dictates how contents are read by screen readers, which can be different from how it visually appears.
Use tools like Adobe Acrobat’s reading order tool to help you check if your document flows as intended.
This way, any user, especially those with visual impairments, can follow along smoothly.
When creating tables, lists, or complex layouts, ensure that navigation remains straightforward. Consistency is key!
A good tip is to read your document aloud yourself. If it sounds jumbled, your reading order probably needs some tweaks.
Step 5: Provide Descriptive Links
Descriptive links aren’t just polite; they’re vital for clarity. A user should know where a link will take them without having to guess.
Instead of using “click here”, use phrases like “download the accessibility guide”. This improves usability for everyone, especially those relying on screen readers.
Consistency across links is important too. Keep your wording similar for repeated actions. It prevents confusion.
You can also consider hyperlinking key terms within your document to provide instant access to additional resources, enhancing the user experience.
Remember, links should be easy to find and predictable!
Step 6: Choose Accessible Fonts and Colors
Opting for accessible fonts and colors can greatly enhance readability. Use sans-serif fonts like Arial or Helvetica. They’re easier on the eyes.
Colors should provide enough contrast against backgrounds. A general rule is a contrast ratio of at least 4.5:1 for normal text.
Test your color choices through tools like the WebAIM Color Contrast Checker to see how they stand up to accessibility standards.
Also, avoid using color as the only means of conveying information. Pair colors with labels or patterns to ensure clarity.
Creating a visual hierarchy can be a game changer. Use font sizes and weights to guide the reader through your content.
Step 7: Use Lists Correctly
Lists can make information easier to digest. Use ordered lists for steps and unordered lists for collections of items.
Always format your lists with proper markup. This helps screen readers interpret them correctly.
Keeping list items short and to the point will make them more accessible.
Also, avoid mixing different types of lists, which can confuse assistive technologies.
Properly labeled and formatted lists can boost the overall organization of your document.
Step 8: Tag the PDF Properly
Tagging is crucial for PDF accessibility. Tags provide structure and navigation for assistive technologies.
Ensure every element, from headings to images, is tagged accurately. Use Adobe Acrobat’s tag panel to organize everything correctly.
After tagging, run a quick check to confirm your document is navigable via a keyboard or screen reader.
Remember, proper tagging not only helps those with disabilities but also improves the overall document structure for all users!
Step 9: Enable Text Reflow
Text reflow makes PDFs adaptable for various screen sizes and devices. This is particularly important for mobile users.
When creating a PDF, enable text reflow so that content can be reformatted without breaking the layout.
This feature ensures that all users, regardless of their device, have a seamless reading experience.
Plus, many modern screen readers work better with reflowable text, creating a smoother overall user experience.
It’s worth testing your PDFs on different devices to ensure that reflow works as intended.
Step 10: Check Accessibility with Built-in Tools
Most PDF creation tools come with built-in accessibility checkers. Use these tools to evaluate your document before finalizing.
For example, Adobe Acrobat’s accessibility checker can provide valuable input and flag issues you may have missed.
These tools highlight areas that need attention, such as missing alt text or improperly tagged elements.
Don’t skip this step—it helps prevent legal consequences and ensures your document is accessible to everyone!
Remember to revisit your accessibility checkers every time you update your document.
Step 11: Handle Scanned and Interactive Documents
Scanned documents can pose a challenge for accessibility. They often need OCR (Optical Character Recognition) to convert images to editable text.
Make sure to run your scanned documents through software that provides OCR capabilities.
For interactive PDFs, like forms, ensure that all fields are properly labeled. This makes it easier for screen readers to identify them.
Always test the user experience in forms by navigating using just a keyboard. This simulates what users with disabilities might face.
Providing clear instructions for interactive elements can also enhance usability.
Step 12: Review Metadata and Document Properties
Don’t overlook metadata. This is not just for filing; it’s your document’s identity and helps with searchability.
Document properties like title, author, and keywords should be populated accurately. This gives context to your content.
Accessible PDFs should also include information about the document’s language, which aids non-native speakers and screen readers alike.
Check that your metadata doesn’t include jargon or unnecessary information. Keep it succinct and relevant.
Finally, routinely review your document properties whenever updates are made.
Step 13: Seek Help for Complex PDF Accessibility
Some PDFs can be complicated beasts to make accessible, and that’s okay. There’s no shame in asking for help.
If your document has a lot of complex elements like intricate tables or detailed forms, consider consulting professionals who specialize in accessibility.
Several services offer PDF remediation that can simplify the process and ensure compliance with legal standards.
Plus, investing in accessibility can open up your content to millions of potential users who rely on these features to access information.
Ultimately, making your document accessible is not just the right thing to do; it enhances inclusivity for everyone involved.
FAQs
An accessible source document ensures all users, including those with disabilities, can access and understand the content. This foundational step is crucial for creating documents that comply with accessibility standards.
Descriptive links should clearly indicate the link’s purpose or destination. Avoid generic terms like “click here” and instead use specific text that informs users about what to expect after clicking.
Text reflow allows content to adjust to different screen sizes, making it easier to read on mobile devices or when zoomed in. This feature improves accessibility for users with visual impairments.
Many software applications, such as Adobe Acrobat, offer built-in accessibility checkers. These tools identify issues in your document and provide suggestions for improvement to ensure compliance with accessibility standards.